Recently, I co-facilitated four 100-person focus groups and two 100-person brainstorm sessions using Zoom web conferencing software—and learned some important lessons.
In case you’re wondering why someone would conduct a 100-person focus group in the first place… well, there were a couple unique reasons. We were under a very tight timeline to gather insights from a highly diverse population (employees from a multibrand company). Additionally, the focus groups served a dual-purpose as a community-building event during this tumultuous time (e.g., acquisition, Covid).
I won’t cover the basics of breakout rooms here, such as how to create them, as there are plenty of other resources that do that. If you’re not familiar with the fundamentals—start with those first.
Below are some general tips, and then later, I’ll share a few recommendations about facilitating focus groups and brainstorm sessions on a large scale.
1) Breakout Room Facilitators
Every breakout room will need its own facilitator.
Just like a traditional in-person focus group, you will want to keep them intimate—say, 5-7 participants—plus a facilitator. It’s also a good idea to include a note-taker in each room, especially if there are recording issues (which there will be).
I recommend 14 facilitators to handle 100 participants (approx. 7 participants per breakout room).
2) Breakout Room Set-up
You can set up your breakout rooms ahead of time. However, I did that and it immediately broke when I clicked the “go” button to push everyone to their breakout rooms. Only about half of the participants went to their respective rooms. What went wrong?
To create breakout rooms ahead of a meeting, you set this up using an Excel spreadsheet that matches participants’ email addresses to their breakout rooms, and then upload it to Zoom. Super easy.
However, this only works if the email address you use to invite each participant matches the email address each participant uses to log into Zoom.
You probably won’t be able to control which email address participants and facilitators use to log into Zoom (trust me, I tried), so I recommend setting up the breakout rooms manually at the start of the meeting.
It takes me about 10 minutes to move 100 people into their respective rooms. I’m not going to sugarcoat it… it’s stressful. The order participants appear in constantly bounces around, people sometimes end up in the wrong room, and facilitators show up late. Find someone with nerves of steel and resourcefulness for this role.
Another tip: Before everyone starts joining Zoom, I rename all the breakout rooms with each facilitator’s first and last name. For me, this sped up the process of matching facilitators to separate rooms.
3) Recording Breakout Rooms
As host, you will NOT be able record all the breakout rooms yourself. Instead, you will need the facilitator in each breakout room to record their own session for you.
Luckily, facilitators can begin recording from the main session and it seamlessly records into the breakout room without any data loss.
Additionally, ensure facilitators have enough space on their computer for the recording and have a plan for getting the recordings back from everyone.
Important: Facilitators MUST use the Zoom desktop app to record. Logging in via web browser is not an option (if you want to record).
4) Allowing Facilitators to Record
Only hosts and co-hosts can record a Zoom meeting, unless special permission is granted to each facilitator.
Right-click on the facilitator’s name in the Participant window, and then select “Allow to Record.” Or, set this up in your Zoom account settings before the meeting begins.
You will be able to visually see that your facilitators are in fact recording before they exit from the main room into breakout rooms.
5) Facilitator First and Last Names
As people begin to enter your Zoom meeting, many will show up as their first name only, a nickname, or something equally unhelpful, like “iPhone.”
Ahead of your meeting, ask your facilitators to ensure they use their first AND last name, so you’ll be able to find and assign them to the proper breakout room. You won’t want to waste precious seconds asking the two Amys to identify themselves.
It is ideal if your facilitators can show up to the Zoom meeting before your participants do—in order to give you more time to assign them to a breakout room.
6) Communicating to Breakout Rooms
Once facilitators and participants move to their breakout rooms, you and they will no longer be able to communicate with each other via chat.
Instead, there are two ways you will be able to communicate:
- Broadcast to all – which means you can send a brief message to all breakout rooms at once.
- Join room – you can join a room and then communicate to only that room via audio or chat.
7) Breakout Rooms Communicating to Host
There are two ways for a breakout room facilitator to communicate back to the main room host:
- Press the “request help” button—and then the host can join the breakout room.
- Exit the breakout room and then speak to the host in the main room.
My facilitators also tried communicating to me via text messaging and email—but to be honest, things are so chaotic during the sessions that I didn’t notice them until after the sessions were over.
8) Calling into Zoom by Phone
When participants (or facilitators) call into Zoom via their phone, their audio sometimes becomes disconnected from their video. This means you will need to move the participant’s video AND phone to the room.
There’s no way to know whose phone number is whose without asking participants, unfortunately. To solve this, I ask people to type their phone number into chat. Voila, their phone number appears below their name in the chat box—and now I can move their phone number to their respective room.
It’s important to communicate this before sending everyone to their breakout rooms. When someone is caught between a breakout room and the main room—everyone in the breakout room will be able to hear you, too. Ask the people on a phone to mute themselves until you move their phone number to its respective breakout room.
Another way to work-around this issue is to prevent people from calling into the Zoom meeting (when you first set up the meeting). I don’t like doing this because it may exclude people from being able to participate.
Not everyone who calls in by phone will have their audio disconnected from their video, so am not sure why this happens only sometimes.
9) Sharing Your Screen with Breakout Rooms
You cannot share your screen from the main room and broadcast it to the breakout rooms. Instead, use the broadcast feature to communicate topics and when to move on to the next topic.
10) Closed Captioning Breakout Rooms
There are several slick third-party apps you can add to Zoom to auto-caption everything everyone is saying—but these apps don’t work in breakout rooms.
To get around this, assign a human to each breakout room to manually transcribe what is being said.
11) Participant Issues in Breakout Rooms
Participants sometimes will get booted out of the breakout room—or Zoom altogether. When this happens, they will come back to the main room. To solve this, I just ask them which room they were in and then add them back to the room.
For this reason, at least one co-host must remain in the main room at all times.
Facilitator Recommendations
12) Use At Least 3 Co-Hosts
If it’ll be your job to manage the breakout rooms, you will need a minimum of 2 co-hosts to support you.
Here are the co-host roles I recommend:
- Master of Ceremonies – someone who welcomes participants as they join the Zoom meeting, and then kicks-off the focus group (and wraps up at the very end).
- Breakout Room Manager – someone who sets up the rooms and moves participants to their rooms, helps participants who get booted from their session, and broadcasts messages to breakout rooms.
- Facilitator Manager – someone who gives permission to facilitators to record and then supports facilitators during the breakout sessions.
Other tasks to assign to a co-host:
- Time keeper
- Chat manager
Even if you only have 20 participants and 3 breakout rooms, you’ll likely still want all these co-host roles to support you.
13) Facilitator Guide & Training
With 14 or more facilitators to manage, there are more administrative tasks to consider.
I highly recommend conducting facilitator training ahead of the focus group to explain:
- Purpose or goal of the focus group
- How the focus group will be structured
- Topics of discussion
- Amount of time to spend per topic
- Discussion questions & prompts
- Recording instructions
- Note-taking instructions
- Breakout room rules or guidelines
Ideally, provide this information verbally and in written documentation. We also provided facilitators with note-taking templates with prompts like themes, soundbites, keywords, and emotions to demonstrate the types of notes we were looking for.
The purpose of our focus groups was to hear stories from our target population, so there wasn’t much prompting required from facilitators. The discussion guide included prompts like “Tell me about a time when…”
14) Managing Facilitator Recordings
Remember 14 breakout sessions during a 1-hour focus group means 14 hours of video to transcribe, analyze, and synthesize. Be sure to account for this in your analysis timeline and budget.
Zoom recordings will likely be too large to send via email, so you’ll need an alternative way for facilitators to get them to you, such as Google Drive, Dropbox, or Sharepoint. Be sure to get all Zoom files—not just the video file—you’ll probably want the audio and chat text files, too.
15) Facilitator and Participant Introductions
The focus group will go by quickly—especially if there are any technical issues that delay the breakout sessions.
Think through when and how you want to conduct introductions. Muting, unmuting, and “can you hear me OK?” quickly eats up precious time when multiplied by 8 or so people in each room.
16) Focus Group Flow
We decided to spend the first 12 minutes allowing participants to enter the meeting, introduce the purpose of the session, and then share instructions. This preamble usually gave me enough time to manually set up the breakout rooms in the background.
The next 45 minutes (or a little less) in the breakout rooms were split between 3 topics. I don’t recommend bringing people back to the main room between sessions—this will eat up a lot of time.
In the final 3 minutes, everyone rejoined the main room to wrap up the session, thank everyone, and answer questions.
Bonus Tip #1: Collaborating in Breakout Rooms
Want breakout rooms to collaborate during their session?
Create Google Slides (or Google Jamboards), share the link via chat, and then instruct each breakout room to go to the corresponding Google Slide page number as their breakout room number. As host, you will be able to view progress and jump into breakout rooms that are going off track.
The major drawback to using this method is that people will be less likely to notice your broadcast messages in Zoom. My co-hosts jumped from breakout room to breakout room to provide assistance and alert them about the remaining time.
Source:
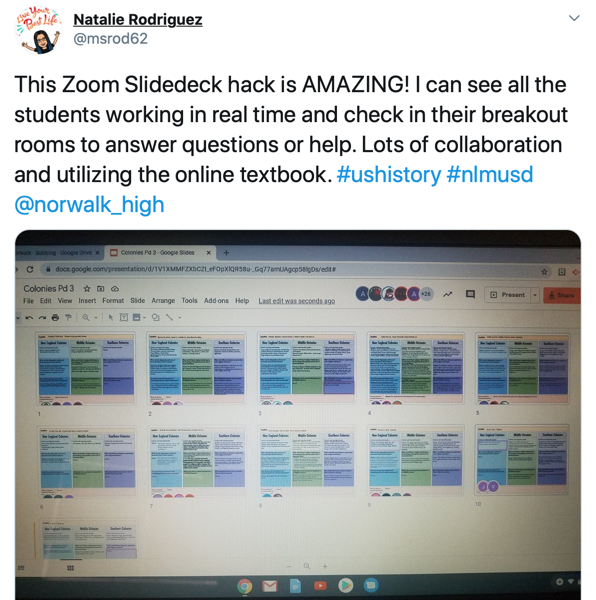
A Note of Caution:
A maximum of 100 people can work in the same Google Doc or Slide at the same time (according to Google). We noticed our Google Slide deck become extremely unstable at around 80-90 people…. which meant entire slides of sticky notes disappeared while groups were brainstorming. (Aaack!) To solve for this before our second brainstorm session, we created one Google Doc that then linked to separate Google Slide decks. That is, our Google Doc contained 18 unique links to 18 unique Google Slide decks. Each breakout room worked in their very own Google deck.
Bonus Tip #2: How to Convert Google Sticky Notes to Miro Sticky Notes
So now that you have 18 Google Slide decks that contain 700+ sticky notes… what can you do next? Here is what we did:
- Download each Google Slide deck as a .txt file. The .txt file should open automatically when it’s finished downloading. If it doesn’t, open all your downloaded .txt files.
- Copy and paste each .txt file into Excel (or into Google Sheets)—paste all text into the same column. Don’t worry about blank rows.
- When finished pasting the .txt files in Excel, sort your Excel column to more easily delete duplicate rows, delete blank rows, and do any other clean-up.
- Command-c (copy) the entire Excel column, then click command-v (paste) in Miro. Voila, each spreadsheet row transforms into a unique sticky note in Miro you can now affinity map into themes. If you have more than 625 rows (the limit in Miro), just repeat this process in chunks of 625 rows at a time.
- Lasso all your sticky notes in Miro, then enlarge them all at once to the size you want.
Example Google Slide
Below is one of the Google Slides from our brainstorm. We set up a series of “how might we…” questions along with a bunch of blank sticky notes. Each Zoom breakout room had their own Google Slide deck.
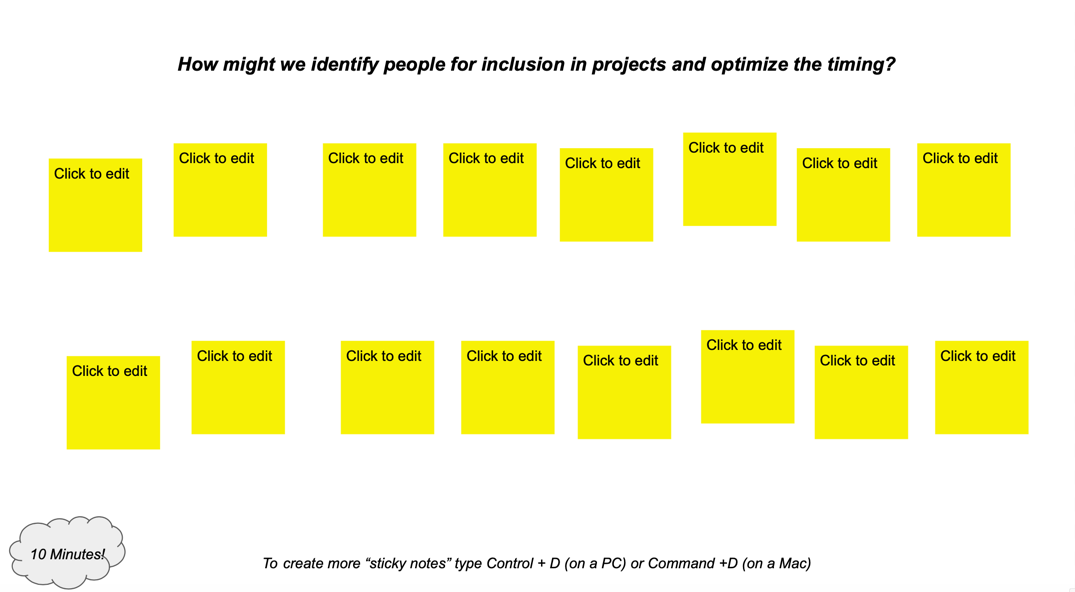
Example Miro Board
Our 1-hour brainstorm session with roughly 95 employees—in 18 Zoom breakout rooms of 5-6 participants each—came up with 700+ ideas. To be able to view and manage this many ideas in an easier format, we transferred 700+ virtual sticky notes across 18 Google Slides decks to one Miro board (see image below). Between the 2 brainstorm sessions, we generated 1,200 ideas!
Our next step is to map all these sticky notes into themes, and then develop and test concepts with groups of employees.
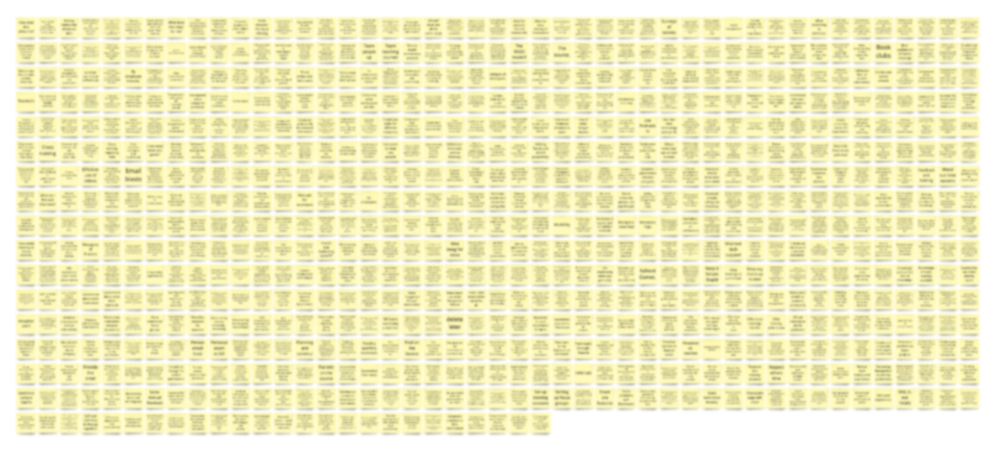
Conclusion
A 100-person focus group is a daunting undertaking—but remember, most people will be forgiving of technical issues and if things don’t go perfectly. Who among us hasn’t been on a video call where one person can’t hear or turn on their video?
Going in, assume there will be technical issues so that you can be more poised if and when they happen.
Managing 100 participants and a dozen (or more) breakout rooms is not for the faint of heart. It requires speed and the ability to troubleshoot on the fly, so be sure to assign your calmest, fastest, most resourceful team member for this task.
Related Posts
- Discovering Hidden Insights with Kano Analysis: A Case Study
- ESAT & CSAT: A Survey Alignment Love Story
- UX Research Toolbox: Anatomy of a Compelling Narrative for Your UX Research Reports
- Data Overload? How to Manage the Flow of CX Insights Effectively
- Bias-Free UX Research: Innovative Approaches to Mitigating Bias in the Research Process